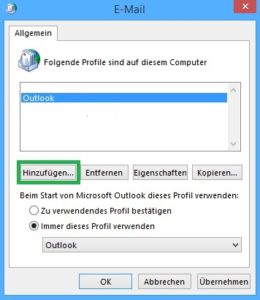Hosted Exchange Migration
08.10.2016
Anleitung zur Migration des Outlook Postfachs in die Mahr EDV Hosted Exchange Cloud
Outlook Version: 2013 / 2016
Outlook Postfach exportieren
Führen Sie die folgenden Schritte durch, um Ihr bisheriges Postfach zu exportieren, welches Sie zukünftig im Mahr EDV Hosted Exchange nutzen möchten:
| Öffnen Sie Ihr Outlook. Klicken Sie in der oberen linken Ecke auf „Datei“. Wählen Sie nun auf der linken Seite den Reiter „Öffnen und exportieren“ | 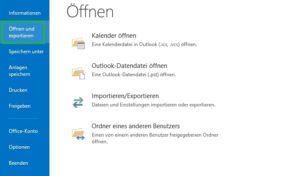 |
| Klicken Sie auf „Importieren/Exportieren“ | 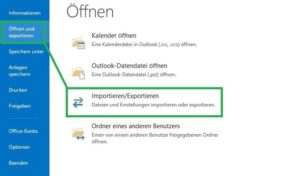 |
| Wählen Sie im Imort/Export-Assistent auf „In Datei exportieren“ Klicken Sie anschließend auf „Weiter“ | 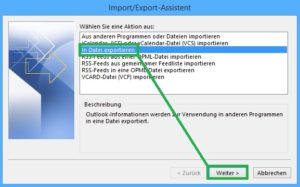 |
| Wählen Sie im nächsten Schritt „Outlook-Datendatei (.pst)“ Klicken Sie auf „Weiter“ | 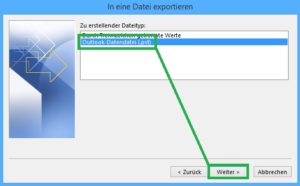 |
| Wählen Sie in der Baumansicht Ihr gesamtes Postfach aus (die oberste erste Auswahlmöglichkeit, befindet sich im Normalfall über „Posteingang“). Achten Sie darauf, dass der Haken bei „Unterordner einbeziehen“ gesetzt ist. Klicken Sie anschließend auf weiter | 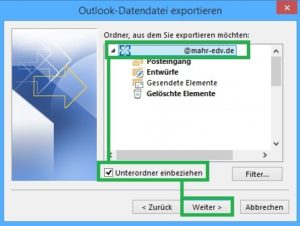 |
| Geben Sie nun einen Pfad über den Button „Durchsuchen…“ für die Speicherung Ihres Exports an und klicken Sie auf „Fertig stellen“ |  |
| Falls gewünscht können Sie nun ein Kennwort für Ihren Export festlegen. Klicken Sie anschließend auf „Ok“ und der Export startet |
Neues Outlook Profil erstellen
Führen Sie die folgenden Schritte durch, um mit Ihrem Outlook das Mahr EDV Hosted Exchange nutzen zu können:
| Klicken Sie auf den Startbutton bzw. die Windows Taste | |
| Schreiben Sie „Systemsteuerung“ über die Tastatur und klicken Sie auf die angezeigte „Systemsteuerung“ | 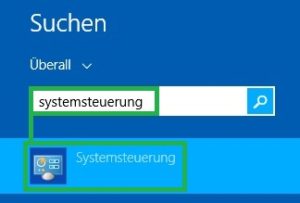 |
| Wählen Sie in der oberen rechten Ecke bei „Anzeige:“ die Option „kleine Symbole“ aus | |
| Klicken Sie in der Systemsteuerung auf „E-Mail“ | |
| Klicken Sie auf „Profile anzeigen…“ |  |
| Klicken Sie auf „Hinzufügen…“ und geben Sie anschließend einen Profilnamen an. Bestätigen Sie die Eingabe mit einem Klick auf „OK” | |
| Geben Sie nun die Daten für Ihr Email-Konto an und klicken Sie anschließend auf weiter | 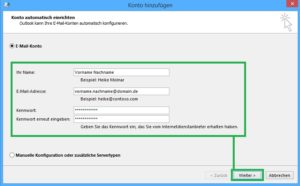 |
| Outlook baut nun eine Verbindung auf und es erscheint eine Sicherheitsinformation. Aktivieren Sie den Haken für „Zukünftig nicht mehr zu dieser Website fragen“ Klicken Sie anschließend auf „Zulassen“. Nach erfolgreichem Abschluss der Konfiguration klicken Sie auf „Fertig stellen“. | 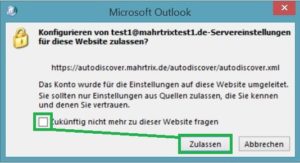 |
| Wählen Sie nun in der bereits geöffneten Profilauswahl Ihr neu erstelltes Standardprofil aus und bestätigen Sie die Angabe mit einem Klick auf „OK“ Sie können Ihr Outlook jetzt starten | 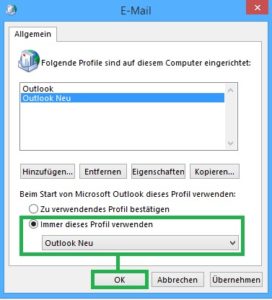 |
Import der PST Datei
Führen Sie die folgenden Schritte durch, um Ihr bisheriges Postfach in das Mahr EDV Hosted Exchange zu importieren.
| Öffnen Sie Ihr Outlook Klicken Sie in der oberen linken Ecke auf „Datei“ Wählen Sie nun auf der linken Seite den Reiter „Öffnen und exportieren“ | 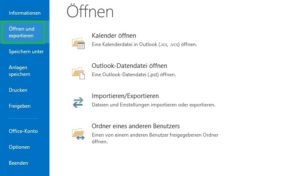 |
| Klicken Sie auf „Importieren/Exportieren“ | 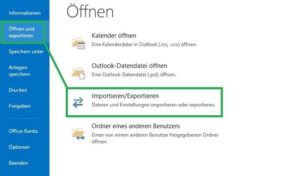 |
| Wählen Sie innerhalb des Import/Export-Assistenten „Aus anderen Programmen oder Dateien importieren“ und klicken Sie anschließend auf „Weiter“ | 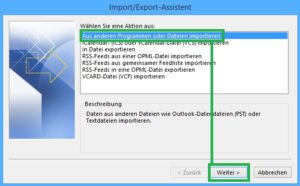 |
| Wählen Sie nun „Outlook-Datendatei (.pst)“ und klicken Sie auf „Weiter“ | 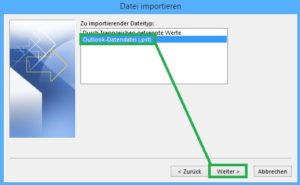 |
| Geben Sie den Pfad zu Ihrer PST (Outlook-Export-Datei) über den Button „Durchsuchen…“ an. Klicken Sie nach entsprechender Auswahl auf „Weiter“ | 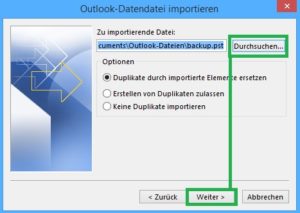 |
| Prüfen Sie im letzten Fenster die Einstellungen und klicken Sie auf „Fertig stellen“ | 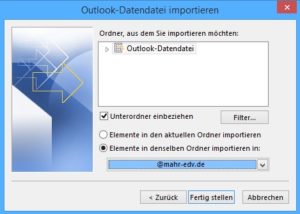 |
| Der Import wird nun gestartet und kann je nach Größe einige Zeit in Anspruch nehmen. Danach ist die Hosted Exchange Migration abgeschlossen und alle Daten stehen in Ihrem neuen Postfach beriet. |